Использование системы (Сотрудник)¶
Навигация¶
После входа в систему Вы попадете в личный кабинет.
Для просмотра Вашего профиля воспользуйтесь кнопкой на панели управления в правой верхней части страницы. Вы также можете поменять язык отображения текста и выйти из системы (рисунок 1).
Рисунок 1. Панель управления.
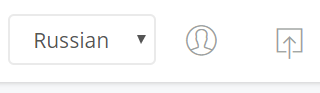
Desktop сервис¶
Подключите веб-камеру через стандартный USB-разъём. В правой части страницы выберете видео и аудио устройства ввода из выпадающего списка (рисунок 2).
Рисунок 2. Выбор оборудования.
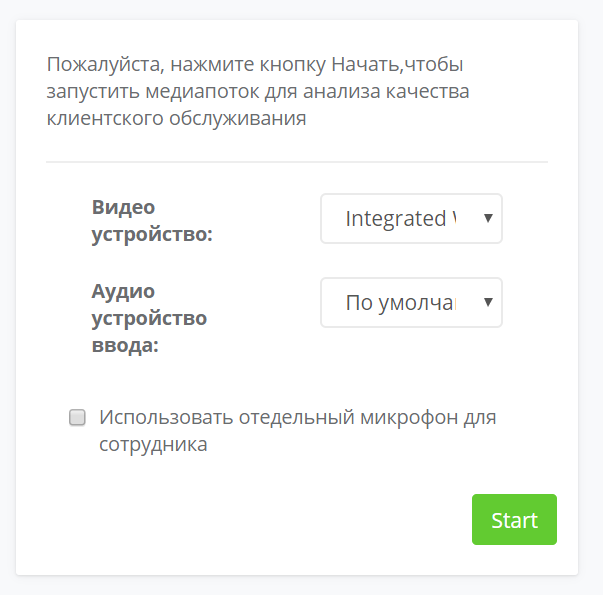
Important
Убедитесь, что для веб-страницы разрешено использование камеры и микрофона.
Подробности об управлении разрешением для браузеров:
Если устройства подключены верно и их использование разрешено браузером, то в левой части страницы Вы увидите изображение с камеры. Настройте камеру так, чтобы изображение содержало лицо клиента.
Для разделения речи сотрудника и клиента необходимо подключить внешний микрофон (используя стандартный USB-порт). Выберете соответствующую опцию и найдите подключенное устройство в выпадающем списке (рисунок 3).
Рисунок 3. Выбор микрофона.
Для начала передачи видео и аудио потока нажмите кнопку Start. Вы можете свернуть браузер и продолжать работу с компьютером, система работает в фоновом режиме.
В нижней части страницы отображается общая продолжительность сессии. Для прекращения передачи видео и аудио потока и окончания рабочей сессии нажмите кнопку Stop (рисунок 4).
Рисунок 4. Остановка сессии.
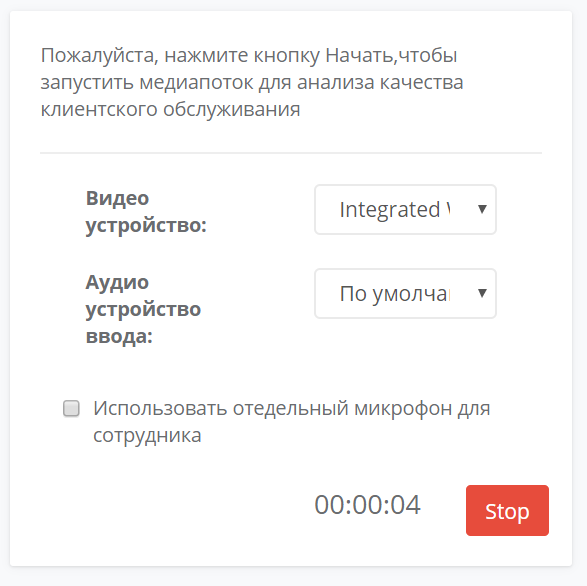
Сервис видеоконференций¶
Чтобы использовать сервис видеоконференций Heedbook, выполните следующие действия:
Кликните правой кнопкой мыши на значок вашего браузера (Google Chrome, Opera, Mozilla FireFox) на рабочем столе компьютера. Нажмите на «Свойства» и перейдите во вкладку «Ярлык». В поле объект добавьте: –enable-usermedia-screen-capturing (рисунок 5).
Рисунок 5. Браузер.
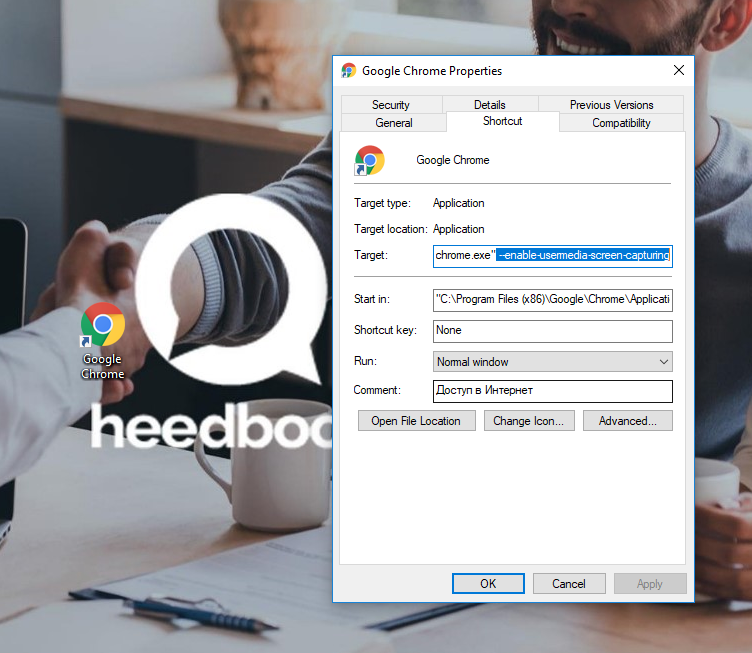
Если вы пользуетесь мобильным устройством, то вам необходимо разрешить видеотрансляцию экрана в скрытых настройках браузера. Рекомендуем использовать браузер Google Chrome. Наберите в адресной строке chrome://flags и выберите «Enabled» для параметра «Experimental ScreenCapture» (рисунок 6).
Рисунок 6. Мобильное устройство.
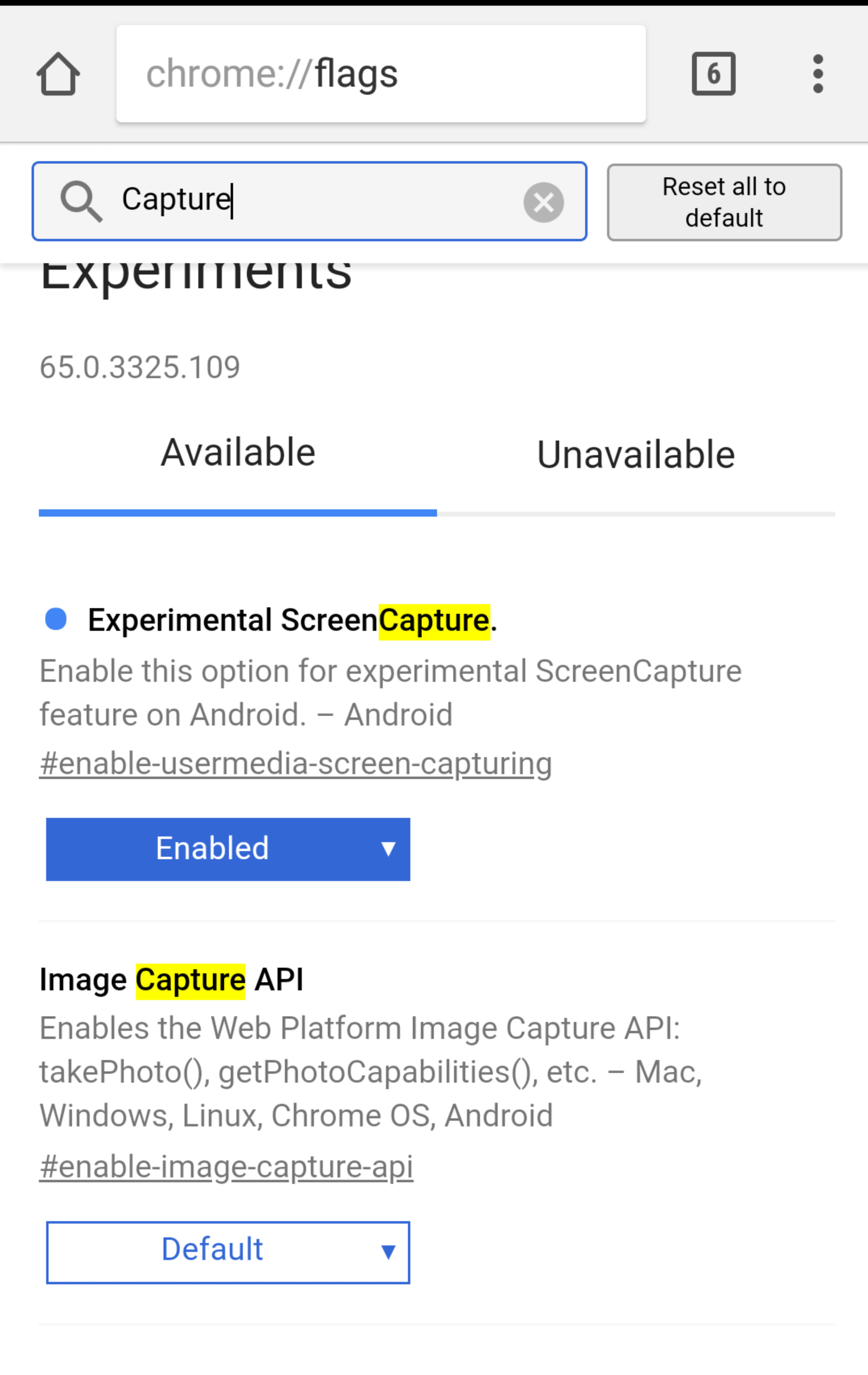
Зайдите в личный кабинет heedbook. В правой части страницы вам необходимо выбрать параметр «Видеопоток с экрана сотрудника» и аудио устройство ввода (рисунок 7). Нажмите кнопку Start и сверните браузер.
Рисунок 7. Выбор параметров.
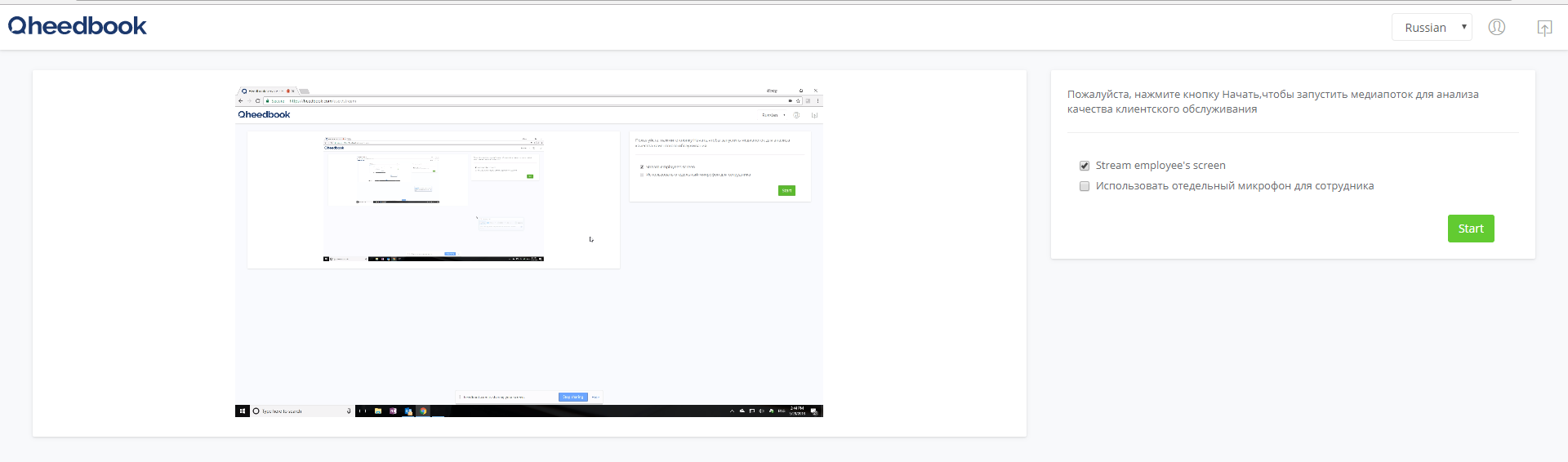
Запустите любой сервис видеоконференций на вашем компьютере или мобильном устройстве. После окончания диалога, вернитесь на страницу браузера и остановите передачу видео и аудио потока.
Мобильное приложение¶
Скачайте мобильное приложение Heedbook каталога Google Play. Подключите любую веб-камеру, используя USB – Micro USB/USB Type-C переходник.
Important
Убедитесь, что для приложения разрешено использование микрофона, отправка уведомлений и использование памяти.
Откройте мобильное приложение, затем введите логин и пароль сотрудника (рисунок 8).
Рисунок 8. Выбор параметров.
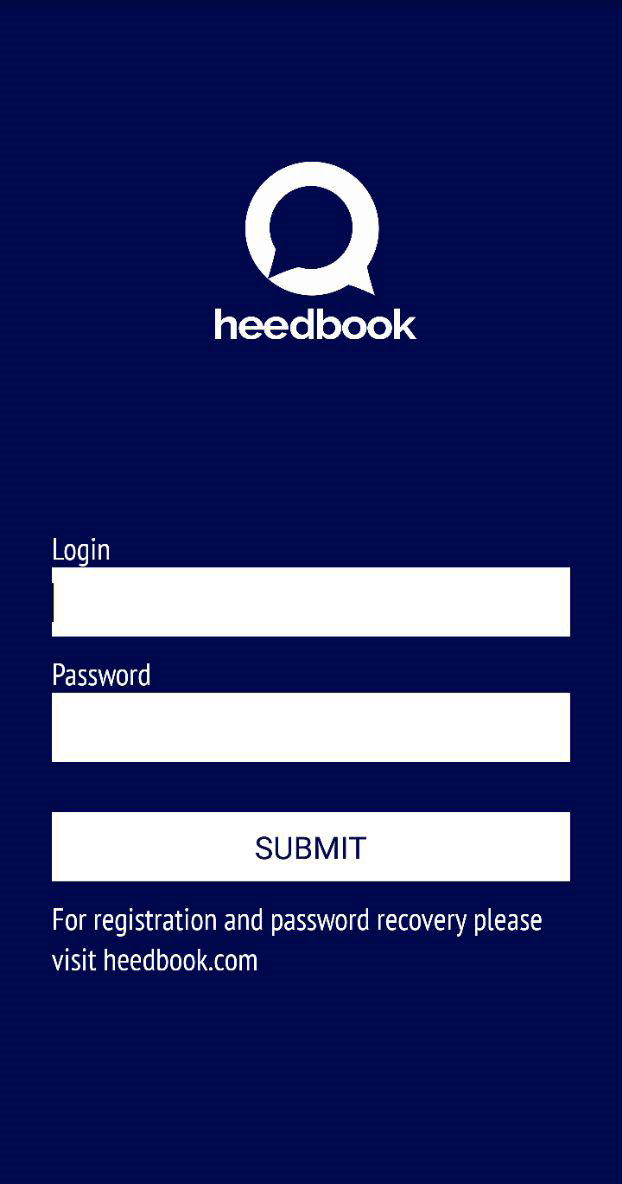
После входа в приложение проверьте, что изображение содержит лицо клиента (рисунок 9). Нажмите на кнопку «Start recording», чтобы начать передачу видео и аудио потока.
Рисунок 9. Начало сессии.

Вы можете свернуть приложение, система работает в фоновом режиме. После окончания работы вернитесь в приложение. Нажмите кнопку «Stop recording» и «Log out» для завершения сессии.
Информация о профиле и смена пароля¶
На странице «Информация о Вашем профиле» Вы можете изменить имя пользователя и загрузить фотографию с локального диска. Для сохранения изменений нажмите на кнопку «Сохранить» (рисунок 10).
Для изменения пароля введите текущий пароль, а затем желаемый пароль и его подтверждение. Нажмите на кнопку «Изменить пароль» для подтверждения своих действий.
Рисунок 10. Профиль.
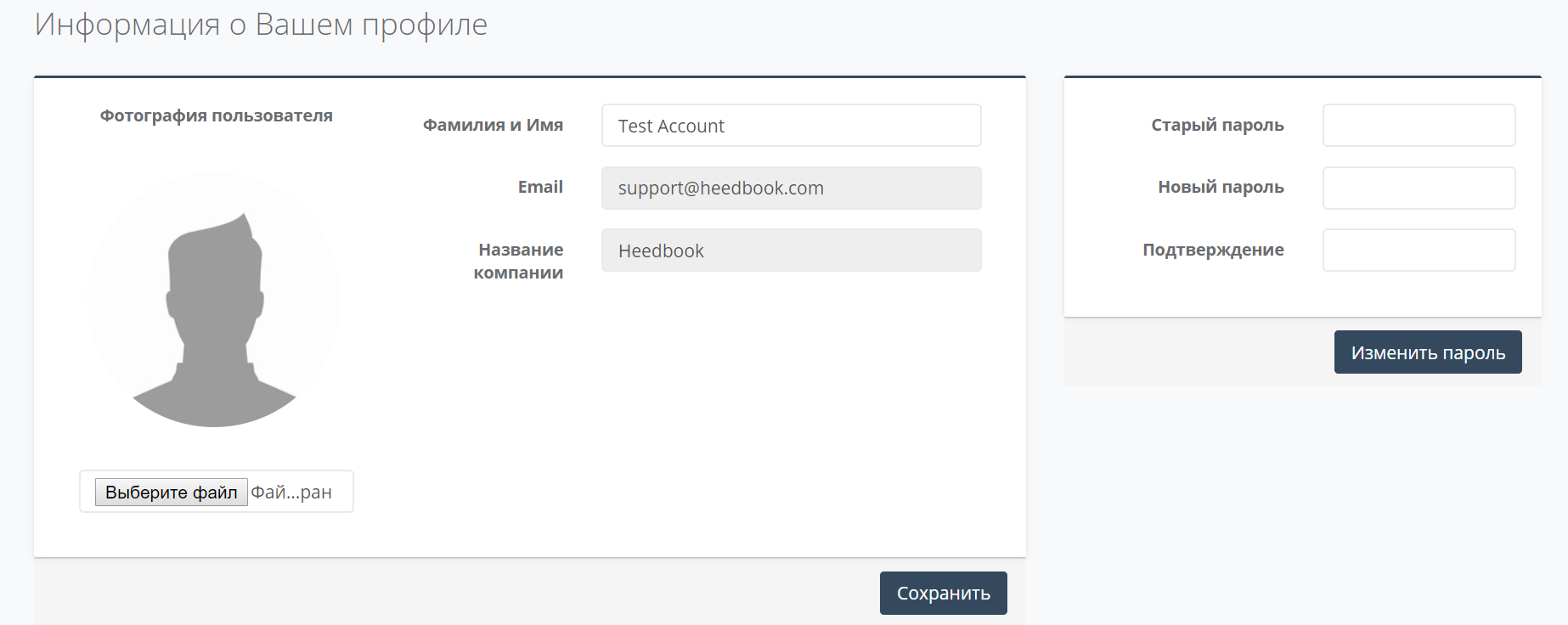
PUSH-уведомления¶
Important
Убедитесь, что для веб-страницы heedbook разрешена отправка уведомлений (функции управления параметрами доступа находятся в настройках Вашего браузера).
Во время или после окончания диалога Вам придет PUSH-уведомление для оценки удовлетворенности клиента качеством обслуживания. Уведомление появится в правой нижней части экрана. Нажмите на него, чтобы оценить диалог.